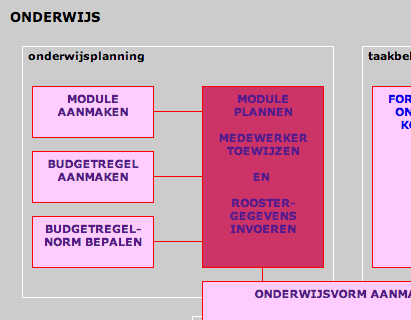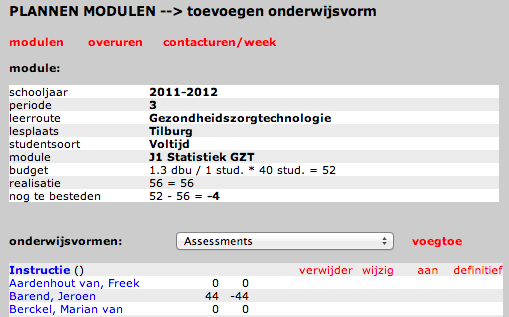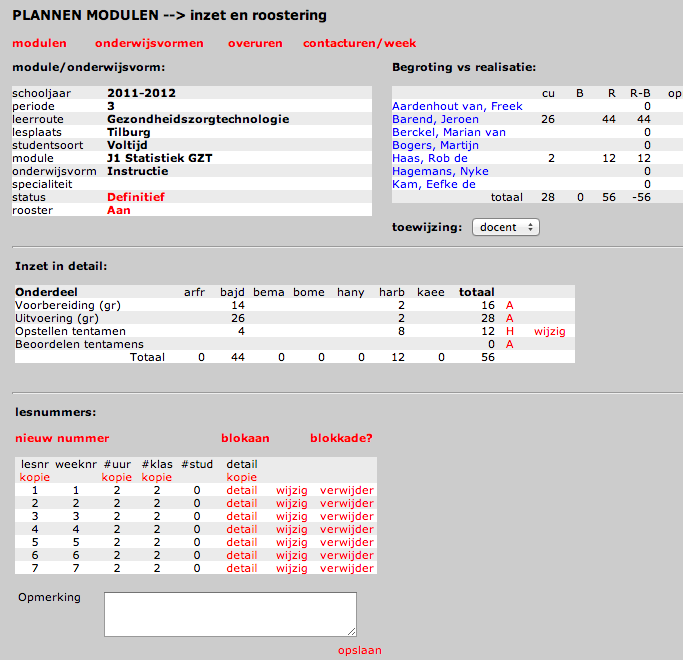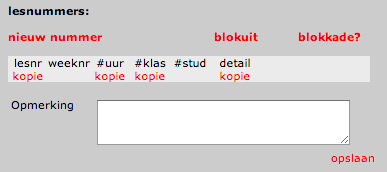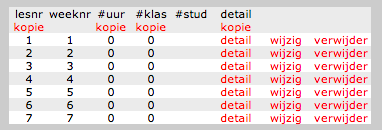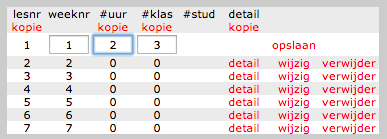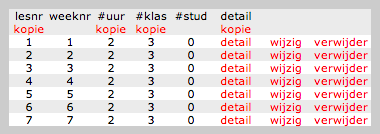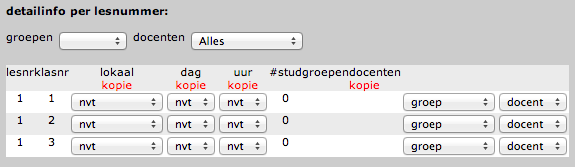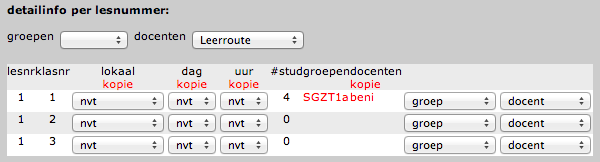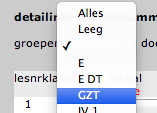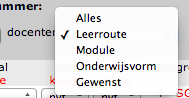Om roosterinfo toe te voegen moet u eerst de juiste module en onderwijsvorm aanklikken.
Ga naar MODULE PLANNEN in het tabblad ‘Onderwijs’ door hierop te klikken.
U komt nu in het bekende scherm waarin de modulen weergegeven worden voor het gekozen schooljaar, periode, leerroute enz.
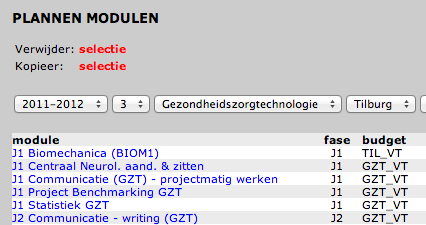
Kies vervolgens een bepaalde module waarvoor u de roostergegevens wilt invoeren.
U krijgt nu van de betreffende module alle onderwijsvormen te zien, die in deze module worden gegeven.
Klik vervolgens op een onderwijsvorm.
U komt nu in het centrale scherm terecht.
Aan de bovenkant wordt aan de linkerkant algemene informatie gegeven over de onderwijsvorm. Aan de rechterkant heeft u de mogelijkheid om de grofplanning in te voeren (zie docent koppelen aan onderwijsvorm).
In het midden ziet u de inzet in detail. Deze wordt gegenereerd op basis van de taakbelastingformules. Zie hiervoor taakbelasting.
De onderkant van het scherm is bestemd voor het invoeren van roostergegevens.
Invoeren van roostergegevens
Stap 1: Aanmaken van lesnummers
Het invoeren van roostergegevens begint met het creëren van lessen door het aanmaken van lesnummers. Elke les heeft een lesnummer.
Klik op nieuw nummer om een lesnummer aan te maken.
Takenplaatje genereert een eerste lesnummer en voegt hier weeknr 1 aan toe. Elke keer wanneer u op nieuw nummer klikt wordt een volgend lesnummer gegenereerd waarbij het weeknummer automatisch wordt opgehoogd. Na 7x op nieuw nummer klikken ontstaat de volgende tabel:
Stap 2: bepalen van het aantal uren en klassen
Door op wijzig te klikken past u het aantal uur (#uur) en het aantal klassen (#klas) aan. Ook kunt u het weeknummer aanpassen. Het is dus mogelijk om meerdere lesnummers in 1 week te definieren.
Wanneer de lesnummers elke week hetzelfde aantal uren en klassen hebben, verander dan alleen de uren en klassen van het eerste lesnummer en maak handig gebruik van de kopie-functies.
Sla de wijzigingen op door op opslaan te klikken.
Klik vervolgens op kopie onder lesnummer. Alle gegevens van het eerste lesnummer worden gekopieerd naar alle andere lesnummers. De tabel ziet er nu als volgt uit:
Stap 3: Toevoegen van groepen en docenten
Klik bij het eerste lesnummer op detail om groepen en docenten toe te voegen aan lesnummer 1. Aan de rechteronderkant ziet u nu de volgende tabel.
Takenplaatje heeft drie klassen aangemaakt, waaraan studentgroepen en docenten toegekend moeten worden.
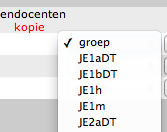
Door in de rolluik ‘groep’ een bepaalde groep te kiezen worden deze toegevoegd aan een bepaalde klas.
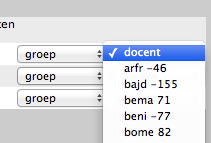 Door in de rolluik ‘docent’ een bepaalde docent te kiezen worden deze toegevoegd aan een bepaalde klas. Bij de docent wordt achter de docent het nog beschikbaar aantal uren in deze periode aangegeven. ‘-46′ betekent dat docent ‘arfr’ al 46 uur teveel is ingezet.
Door in de rolluik ‘docent’ een bepaalde docent te kiezen worden deze toegevoegd aan een bepaalde klas. Bij de docent wordt achter de docent het nog beschikbaar aantal uren in deze periode aangegeven. ‘-46′ betekent dat docent ‘arfr’ al 46 uur teveel is ingezet.
Het resultaat na toekenning van diverse groepen en docenten zou er als volgt uit kunnen zien.
Een aantal opmerkingen:
- Het is mogelijk om meerdere groepen toe te voegen aan een bepaalde klas. Dit zal ook vaak voorkomen.
- Als er een groep wordt toegevoegd die op een hoger niveau zit (bijvoorbeeld een ‘klas-groep’ i.p.v. een ‘deelklas-groep’), dan verdwijnen alle reeds geplande ‘lagere’ groepen automatisch. Dit is logisch, want de lagere groepen behoren tot de hogere. (zie studentgroep aanmaken en plannen)
- Het is niet mogelijk om een groep aan meer dan 1 klas toe te delen. Dit zou namelijk betekenen dat een groep 2x dezelfde les (want hetzelfde lesnummer) zou krijgen. Om te voorkomen dat dit gebeurt zal de groep na plaatsing in een bepaalde klas niet meer zichtbaar zijn in het rolluik.
- Het is mogelijk om meerdere docenten aan 1 klas te koppelen.
- Het is mogelijk om 1 docent aan meerdere klassen te koppelen. Gebruik hiervoor eventueel kopie onder docenten.
- Door op de betreffende groep of docent te klikken verdwijnt de betreffende groep of docent uit de tabel en komt weer beschikbaar in het betreffende rolluik.
Ook is het mogelijk om niet alle medewerkers van de academie te selecteren, maar ook hier bepaalde filters aan te brengen. De mogelijkheden hierbij zijn:
- Alles = alle medewerkers van de academie
- Leerroute = alle medewerkers die op enig moment lessen hebben verzorgd bij de betreffende leerroute
- Module = alle medewerkers die op enig moment lessen hebben verzorgd bij de betreffende module
- Onderwijsvorm = alle medewerkers die op enig moment lessen hebben verzorgd bij de betreffende module en onderwijsvorm